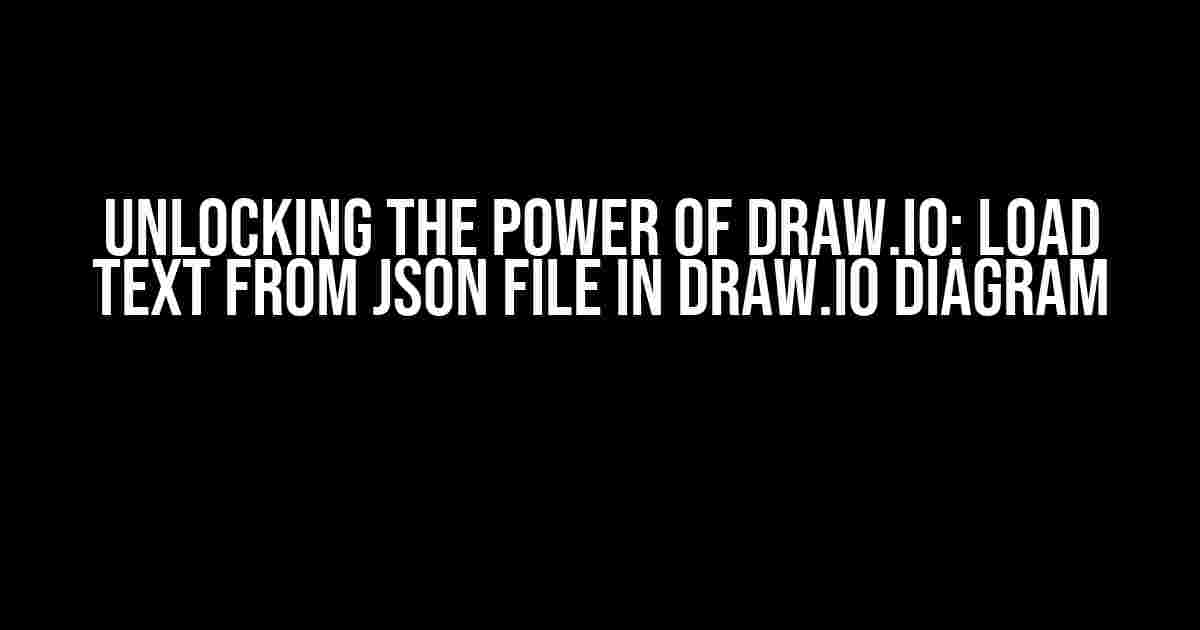Are you tired of manually entering text into your Draw.io diagrams? Do you wish there was a way to automate the process and make your diagrams more dynamic and data-driven? Look no further! In this article, we’ll explore the exciting world of loading text from JSON files in Draw.io diagrams. By the end of this tutorial, you’ll be able to create diagrams that are not only visually stunning but also data-rich and easily updatable.
What is Draw.io and why use it?
Draw.io is a popular online diagramming tool that allows users to create a wide range of diagrams, from flowcharts and mind maps to network diagrams and more. With its intuitive interface and vast library of shapes and templates, Draw.io has become a go-to tool for many professionals and individuals alike.
But what makes Draw.io truly special is its ability to integrate with other tools and systems. By loading text from JSON files, you can unlock a whole new level of functionality and automation in your diagrams. Imagine being able to update your diagrams with fresh data in real-time, without having to manually edit each element. That’s the power of Draw.io!
What is JSON and why use it?
JSON (JavaScript Object Notation) is a lightweight, human-readable data interchange format that is widely used in web development and beyond. JSON files contain data in a structured format, making it easy to parse and manipulate.
In the context of Draw.io, JSON files provide a convenient way to store and manage data that can be used to populate your diagrams. By loading text from a JSON file, you can create diagrams that are dynamic, flexible, and easily updatable.
Preparing your JSON file
Before we dive into the world of Draw.io, let’s take a quick look at how to prepare your JSON file. For the purposes of this tutorial, we’ll assume you have some basic knowledge of JSON syntax and data structures.
A typical JSON file might look like this:
{
"elements": [
{
"id": "element1",
"text": "This is element 1"
},
{
"id": "element2",
"text": "This is element 2"
},
{
"id": "element3",
"text": "This is element 3"
}
]
}
In this example, we have a JSON object with a single property called “elements”, which contains an array of objects. Each object represents a single element in our diagram, with properties for “id” and “text”. This is just a simple example, but you can imagine a JSON file containing hundreds or even thousands of elements, each with its own set of properties.
Loading text from JSON file in Draw.io
Now that we have our JSON file ready, let’s see how to load text from it in Draw.io. The process is surprisingly straightforward, and can be broken down into a few simple steps.
Step 1: Create a new diagram in Draw.io
Fire up Draw.io and create a new diagram. You can choose from a variety of templates or start from scratch.
Step 2: Add a JSON data source
In the Draw.io toolbar, click on the “Data” tab and select “JSON” from the dropdown menu. This will open the JSON data source dialog.
In the dialog, enter the URL of your JSON file or upload it directly from your computer. You can also specify a JSON data string if you prefer.
Step 3: Configure the data source
Once you’ve added your JSON file, you’ll need to configure the data source. In this step, you’ll specify how Draw.io should interpret the data in your JSON file.
In the “Data” tab, select the ” Configure” button next to the “JSON” data source. This will open the data source configuration dialog.
In the dialog, you’ll see a list of available properties in your JSON file. Select the “elements” property, which contains the array of objects we defined earlier.
Step 4: Add a table to your diagram
Now that we have our JSON file loaded and configured, let’s add a table to our diagram. In the Draw.io toolbar, click on the “Shapes” tab and select “Table” from the dropdown menu.
Draw the table on your diagram canvas, and then right-click on it to open the table properties dialog.
Step 5: Bind the table to the JSON data
In the table properties dialog, select the “Data” tab and click on the “Bind to data” button.
In the data binding dialog, select the “JSON” data source we configured earlier, and then select the “elements” property.
You’ll see a list of available columns in the JSON data. Select the “text” column, which contains the text we want to display in our diagram.
Step 6: Customize your diagram
Voilà! You’ve now loaded text from your JSON file into your Draw.io diagram. You can customize your diagram further by adding more tables, shapes, and other elements.
Here’s an example of what your diagram might look like:
| This is element 1 |
| This is element 2 |
| This is element 3 |
Advanced techniques
Now that you’ve mastered the basics of loading text from a JSON file in Draw.io, let’s explore some advanced techniques to take your diagrams to the next level.
Using JSON data to drive diagram layout
Did you know that you can use JSON data to drive the layout of your diagram? By using JSON data to position and size elements, you can create diagrams that are truly dynamic and responsive.
For example, you could use JSON data to specify the x and y coordinates of each element, or to determine the width and height of each table row.
Using conditional formatting with JSON data
Conditional formatting is a powerful feature in Draw.io that allows you to change the appearance of elements based on conditions in your JSON data.
For example, you could use conditional formatting to highlight elements that meet certain criteria, such as elements with a specific value or property.
Conclusion
Loading text from a JSON file in Draw.io is a game-changer for anyone looking to create dynamic, data-driven diagrams. With its intuitive interface and powerful features, Draw.io makes it easy to unlock the power of JSON data and take your diagrams to the next level.
Whether you’re a seasoned pro or just starting out, this tutorial has provided you with the skills and knowledge you need to start loading text from JSON files in Draw.io. So what are you waiting for? Get creative, and start building your next great diagram today!
FAQs
Frequently asked questions about loading text from JSON files in Draw.io:
- Q: What is the maximum size of a JSON file that can be loaded in Draw.io?
- A: The maximum size of a JSON file that can be loaded in Draw.io is 10MB.
- Q: Can I use JSON data to drive diagram layout in Draw.io?
- A: Yes, you can use JSON data to drive diagram layout in Draw.io.
- Q: Can I use conditional formatting with JSON data in Draw.io?
- A: Yes, you can use conditional formatting with JSON data in Draw.io.
Resources
Additional resources for learning more about Draw.io and JSON:
- Draw.io official website
- JSON official website
- JSON tutorial on TutorialsPoint
- Draw.io JSON templates
We hope you found this tutorial helpful and informative. Happy diagramming!
Here are 5 questions and answers about “Load text from json file in drawio diagram” in HTML format:
Frequently Asked Questions
Got questions about loading text from a JSON file in Drawio diagrams? We’ve got you covered!
How do I load text from a JSON file in a Drawio diagram?
To load text from a JSON file in a Drawio diagram, you can use the “Insert” menu and select “Advanced” > “Load Data” > “JSON File”. Then, select the JSON file containing the text you want to load, and Drawio will import the data into your diagram.
What is the format of the JSON file I need to create for loading text in Drawio?
The JSON file should contain an array of objects, where each object has a “text” property containing the text you want to load into your Drawio diagram. For example: `[{“text”: “This is some text”}, {“text”: “This is some more text”}]`.
Can I load text from a JSON file into a specific shape or element in Drawio?
Yes, you can load text from a JSON file into a specific shape or element in Drawio by selecting the shape or element before loading the JSON file. Drawio will then insert the text into the selected shape or element.
How do I update the text in my Drawio diagram if the JSON file changes?
To update the text in your Drawio diagram if the JSON file changes, you can reload the JSON file by going to the “Insert” menu and selecting “Advanced” > “Load Data” > “JSON File” again, and then selecting the updated JSON file.
Can I use loaded text from a JSON file in multiple places in my Drawio diagram?
Yes, you can use loaded text from a JSON file in multiple places in your Drawio diagram by copying and pasting the loaded text into different shapes or elements. You can also use Drawio’s linking feature to link multiple shapes or elements to the same text element.