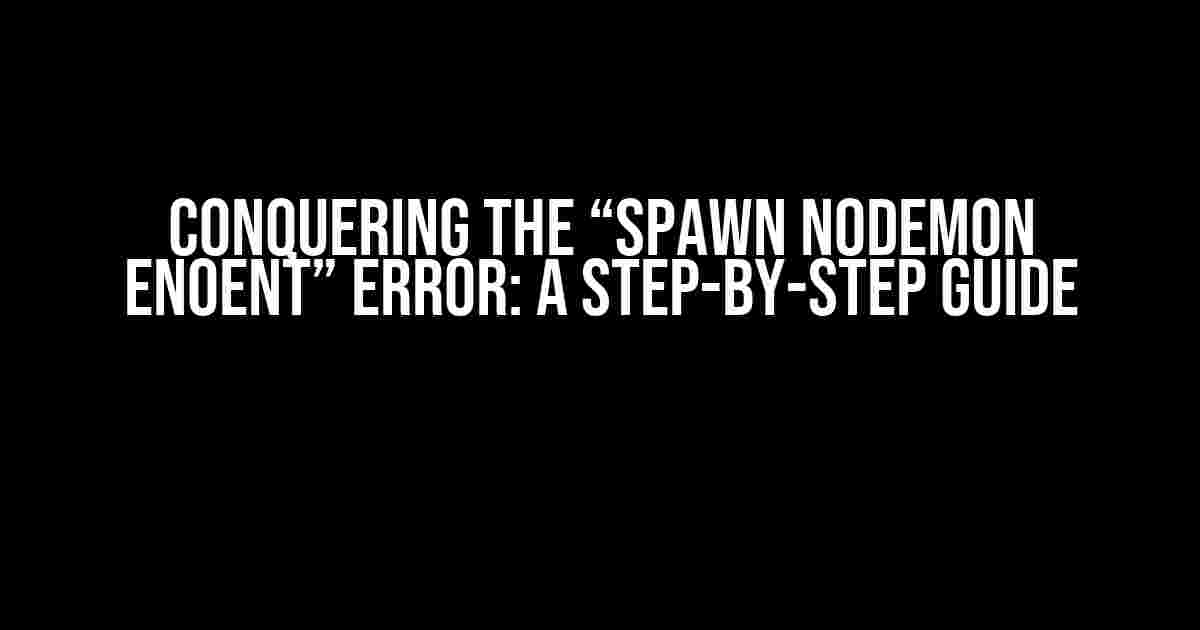If you’re reading this, chances are you’re frustrated and stuck with the infamous “spawn nodemon ENOENT” error, despite having Nodemon installed globally and accessible via your shell. Fear not, dear developer, for we’re about to embark on a thrilling adventure to vanquish this pesky issue once and for all!
What is the “spawn nodemon ENOENT” Error?
The “spawn nodemon ENOENT” error occurs when your system can’t find the Nodemon executable, even though it’s installed globally. ENOENT stands for “Error NO ENTiry,” which means the system couldn’t find the file or directory specified. In this case, it’s Nodemon.
Why Does This Error Happen?
There are a few reasons why you might encounter this error:
- PATH Environment Variable Issues**: Your system’s PATH variable might not be correctly set, preventing Node.js from finding the Nodemon executable.
- Global Installation not Recognized**: Nodemon might not be correctly installed globally, or the installation is not being recognized by your system.
- Package.json Scripts**: The script in your package.json file might be trying to execute Nodemon in a way that’s not compatible with your system.
Step-by-Step Troubleshooting Guide
Let’s dive into the troubleshooting process, shall we?
Step 1: Verify Global Nodemon Installation
Open your terminal or command prompt and run the following command:
npm list -g nodemonThis command will show you the version of Nodemon installed globally. If Nodemon is not installed, you’ll see an error message. In that case, install it globally using:
npm install -g nodemonStep 2: Check PATH Environment Variable
Let’s ensure the PATH variable is correctly set:
For Windows Users:
- Right-click on the Start menu (or Press the Windows key + X) and select System.
- Click on Advanced system settings.
- Click on Environment Variables.
- Under the System Variables section, scroll down and find the Path variable, then click Edit.
- Click New and add the path to the Nodemon executable (usually located at
C:\Users\YourUsername\AppData\Roaming\npm\nodemon.cmd). - Click OK to close all the windows.
For macOS/Linux Users:
Run the following command to add the Nodemon executable path to your system’s PATH variable:
export PATH=$PATH:~/.npm-global/bin(Assuming you installed Nodemon globally using npm. If you used yarn, use yarn global bin instead.)
Step 3: Verify NodemonExecuting using Shell
Open a new terminal or command prompt and run:
nodemon --versionThis command should display the version of Nodemon installed globally. If it doesn’t, revisit Steps 1 and 2.
Step 4: Update package.json Scripts
If you’re still facing issues, let’s update your package.json scripts:
{
"scripts": {
"start": "nodemon --exec node app.js"
}
}(Replace app.js with your actual application file.)
Step 5: Use Absolute Paths in Scripts (Optional)
If the above steps don’t work, try using absolute paths in your package.json scripts:
{
"scripts": {
"start": "/usr/local/bin/nodemon app.js"
}
}(Replace /usr/local/bin with the actual path to the Nodemon executable on your system.)
Troubleshooting Common Issues
Still stuck? Let’s tackle some common issues:
Issue 1: Nodemon Installed Locally, not Globally
If you’ve installed Nodemon locally (using npm install nodemon), try uninstalling it and reinstalling it globally using npm install -g nodemon.
Issue 2: Nodemon Version Issues
If you’re using an older version of Nodemon, try updating to the latest version using:
npm uninstall -g nodemon && npm install -g nodemon@latestIssue 3: PATH Variable Reset After System Restart
If you’re on Windows and your PATH variable gets reset after restarting your system, try adding the path to the Nodemon executable to your system’s environment variables using the System Properties dialog:
Right-click on the Start menu (or Press the Windows key + X) and select System. Click on Advanced system settings, then click on Environment Variables. Under the System Variables section, scroll down and find the Path variable, then click Edit. Click New and add the path to the Nodemon executable.
| Operating System | Nodemon Executable Path |
|---|---|
| Windows | C:\Users\YourUsername\AppData\Roaming\npm\nodemon.cmd |
| macOS/Linux | ~/.npm-global/bin/nodemon |
(Replace ~/.npm-global/bin with the actual path to the Nodemon executable on your system.)
Conclusion
By following these steps, you should be able to resolve the “spawn nodemon ENOENT” error and get Nodemon up and running smoothly. Remember to double-check your PATH environment variable, globally installed Nodemon, and package.json scripts. If you’re still facing issues, try reinstalling Nodemon or seeking help from the Nodemon community.
Happy coding, and may the Nodemon be with you!
Frequently Asked Question
Got stuck with the “spawn nodemon ENOENT” error? Don’t worry, we’ve got you covered!
Why am I getting the “spawn nodemon ENOENT” error even though I’ve installed nodemon globally?
This error often occurs when your system can’t find the nodemon executable, even though it’s installed globally. Try reinstalling nodemon or checking if your PATH variable is correctly set.
Can I use nodemon directly in my shell, but not in my script?
Yes, that’s correct! Nodemon might work fine when you run it directly in your shell, but the error occurs when your script tries to spawn it. This is because your script is running in a different environment, which might not have access to the global nodemon installation.
How can I check if nodemon is installed correctly?
Run `npm ls -g nodemon` or `yarn global ls nodemon` in your terminal to check if nodemon is installed globally. You can also try running `nodemon –version` to verify the installation.
What does the “ENOENT” part of the error mean?
ENOENT is a Node.js error code that stands for “Error NO ENTry”. It means that the system couldn’t find the file or directory specified in the command. In this case, it’s saying that it can’t find the nodemon executable.
How can I troubleshoot this error further?
Check your script’s environment variables, PATH, and working directory to ensure they’re correctly set. You can also try running your script with elevated privileges or debugging it to identify the exact point where the error occurs.