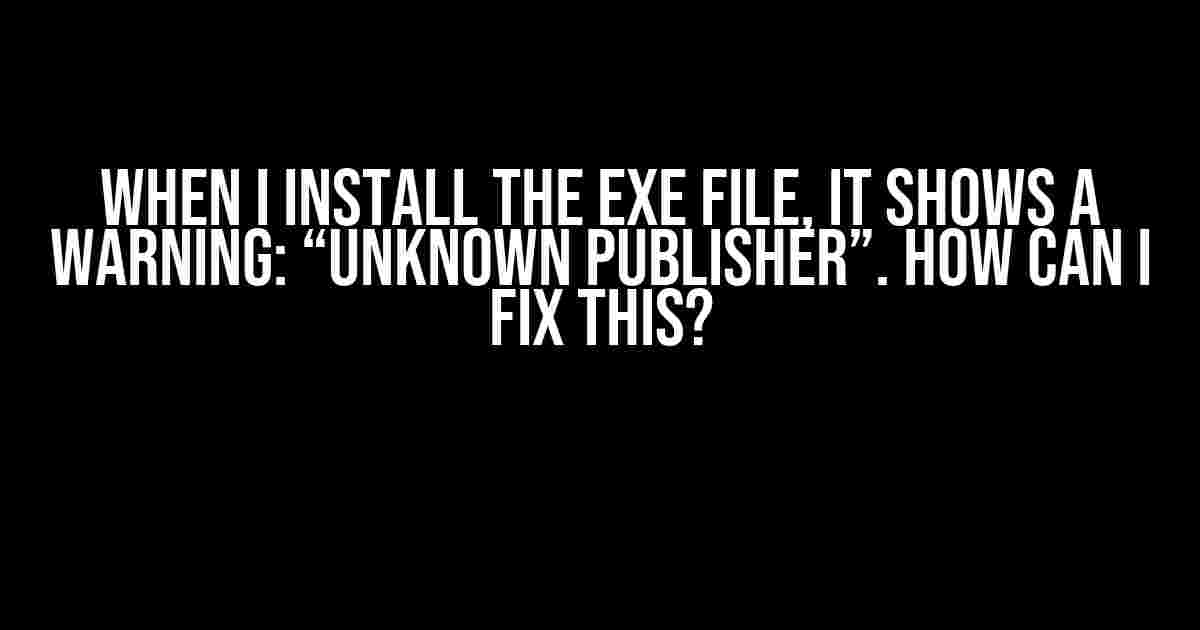Have you ever come across a frustrating warning message when trying to install a software or program on your Windows computer? The message reads, “The publisher of this program couldn’t be verified” or “Unknown publisher”. This warning can be quite annoying, especially when you’re eagerly waiting to start using the software. But don’t worry, we’ve got you covered!
- What Causes the “Unknown Publisher” Warning?
- Solutions to Fix the “Unknown Publisher” Warning
- Method 1: Disable UAC (User Account Control) Temporarily
- Method 2: Run the EXE File as an Administrator
- Method 3: Install from a Trusted Source
- Method 4: Add an Exception to Windows Defender
- Method 5: Use the Built-In Troubleshooter
- Method 6: Verify the Digital Signature
- Method 7: Use a Third-Party Tool
- Conclusion
What Causes the “Unknown Publisher” Warning?
The “Unknown publisher” warning is a security feature in Windows designed to protect your computer from malicious software. When you try to install an executable file (EXE), Windows checks the digital signature of the file to ensure it comes from a trusted source. If the publisher is not recognized or the digital signature is missing, Windows raises a red flag and warns you about the potential risks.
Why Does This Happen?
- The software developer or publisher doesn’t have a digital certificate from a trusted Certificate Authority (CA).
- The digital certificate has expired or is not valid.
- The EXE file has been tampered with or modified, making the digital signature invalid.
- Windows doesn’t recognize the publisher or the software is not widely used.
Solutions to Fix the “Unknown Publisher” Warning
Now that we’ve covered the why, let’s dive into the how-to fix part! Here are some steps to help you resolve the “Unknown publisher” warning:
Method 1: Disable UAC (User Account Control) Temporarily
Disabling UAC can help you install the software, but be cautious as this reduces the security level of your system. Follow these steps:
- Press the Windows key + R to open the Run dialog box.
- Type
msconfigand press Enter. - In the System Configuration window, click on the Tools tab.
- Scroll down and find the “Change UAC settings” option.
- Click on it and move the slider to the “Never notify” position.
- Save changes and restart your computer.
- Now, try installing the software again.
Method 2: Run the EXE File as an Administrator
Sometimes, running the EXE file as an administrator can bypass the warning. Here’s how:
- Right-click on the EXE file.
- Select “Run as administrator” from the context menu.
- Click “Yes” on the UAC prompt to continue.
Method 3: Install from a Trusted Source
If you’re downloading the software from an untrusted source, try downloading it from the official website or a reputable source:
- Visit the official website of the software developer or publisher.
- Download the software from the official website.
- Check the digital signature and ensure it’s valid.
- Install the software as usual.
Method 4: Add an Exception to Windows Defender
If you’re using Windows Defender, you can add an exception to allow the software to install:
- Open Windows Defender.
- Click on the “Virus & threat protection” option.
- Click on the “Virus & threat protection settings” option.
- Scroll down and click on the “Exclusions” option.
- Click on the “Add or remove exclusions” option.
- Add the EXE file to the exclusions list.
- Save changes and try installing the software again.
Method 5: Use the Built-In Troubleshooter
Windows has a built-in troubleshooter to fix issues with installing software:
- Press the Windows key + R to open the Run dialog box.
- Type
msdtand press Enter. - In the Troubleshooting window, click on the “Program Install and Uninstall” option.
- Follow the prompts to run the troubleshooter.
- Try installing the software again after the troubleshooter completes.
Method 6: Verify the Digital Signature
If the software developer or publisher has provided a digital signature, you can verify it:
- Right-click on the EXE file.
- Select “Properties” from the context menu.
- In the Properties window, click on the “Digital Signatures” tab.
- Click on the “Details” button.
- Verify the digital signature and ensure it’s valid.
- If the digital signature is invalid, contact the software developer or publisher for assistance.
Method 7: Use a Third-Party Tool
There are third-party tools available that can help you install software despite the “Unknown publisher” warning:
Some popular tools include:
- SigCheck by SysInternals
- Virustotal
- HashMyFiles
These tools can help you verify the digital signature, check for viruses, or calculate the hash value of the EXE file.
Conclusion
The “Unknown publisher” warning is a security feature in Windows designed to protect your computer from malicious software. By following the methods outlined above, you should be able to fix the issue and install the software successfully. Remember to always exercise caution when installing software from unknown sources and verify the digital signature to ensure the software is legitimate and safe to use.
| Solution | Description |
|---|---|
| Disable UAC | Temporarily disable User Account Control to install the software |
| Run as Administrator | Run the EXE file as an administrator to bypass the warning |
| Install from Trusted Source | Download the software from the official website or a reputable source |
| Add Exception to Windows Defender | Add the EXE file to the exceptions list in Windows Defender |
| Use Built-in Troubleshooter | Use the built-in troubleshooter to fix issues with installing software |
| Verify Digital Signature | Verify the digital signature of the EXE file to ensure it’s valid |
| Use Third-Party Tool | Use a third-party tool to verify the digital signature or check for viruses |
Remember, it’s essential to prioritize your computer’s security and only install software from trusted sources. If you’re unsure about the legitimacy of the software or the warning persists, it’s best to err on the side of caution and avoid installing the software.
Note: Be cautious when disabling UAC or adding exceptions to Windows Defender, as this may reduce the security level of your system.
Frequently Asked Question
Are you tired of seeing that annoying “Unknown Publisher” warning every time you try to install an .exe file? Well, you’re not alone! Here are some answers to your burning questions.
What does “Unknown Publisher” mean?
When you see the “Unknown Publisher” warning, it means that Windows can’t verify the authenticity of the .exe file. This might be because the publisher doesn’t have a digital certificate or hasn’t signed the file with a trusted certificate. Don’t worry, it’s not necessarily a virus or malware!
Why does Windows show this warning?
Windows is just trying to protect you from potential threats! When you install an .exe file, Windows checks the digital signature to ensure it comes from a trusted source. If the publisher is unknown, Windows assumes it might be a threat and warns you to be cautious.
Is it safe to ignore the warning and install the file?
Well, that’s a tough one! Ignoring the warning might allow a virus or malware to slip in, but if you’re confident the file is legit (e.g., you downloaded it from a trusted website), it might be okay. However, if you’re unsure, it’s best to err on the side of caution and avoid installing the file.
How can I verify the publisher’s identity?
You can try checking the publisher’s website or contacting them directly to verify their identity. Alternatively, look for signs of authenticity, such as a digital certificate or a clear description of the software’s purpose. If you’re still unsure, consider scanning the file with an antivirus program or seeking advice from a tech-savvy friend!
Can I disable the “Unknown Publisher” warning?
Technically, yes, you can disable the warning, but it’s not recommended! Disabling the warning will expose your system to potential threats. Instead, focus on verifying the publisher’s identity and ensuring the file comes from a trusted source.