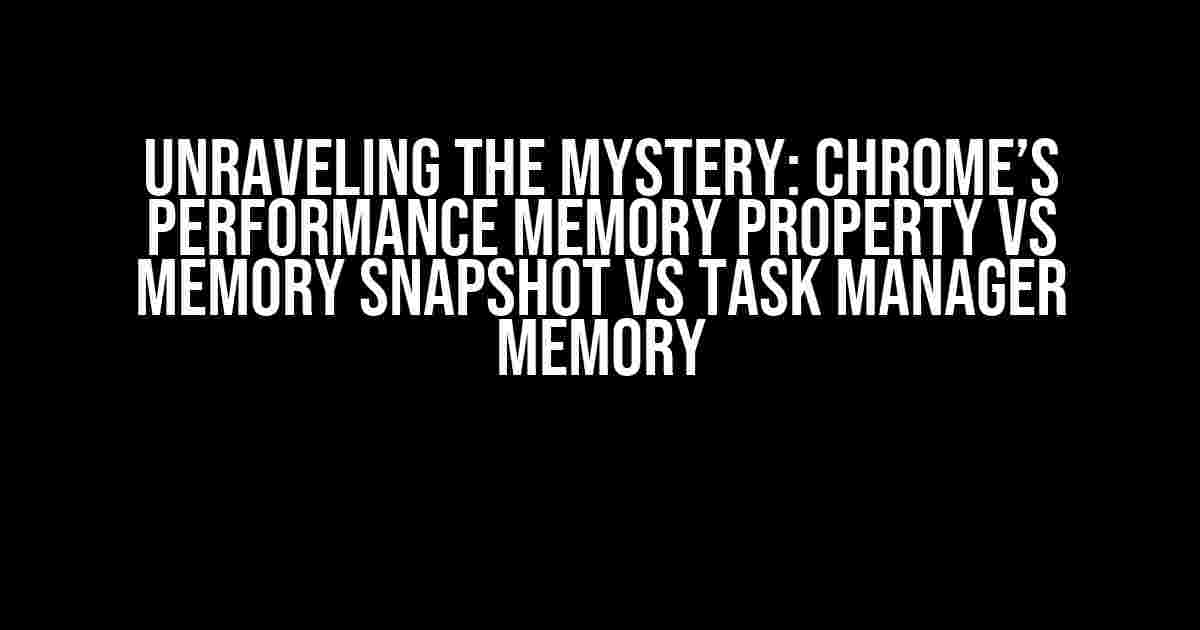Are you tired of navigating the complexities of Chrome’s memory management? Do you find yourself lost in a sea of technical jargon, unsure of what’s what? Fear not, dear reader! This article is here to guide you through the labyrinth of Chrome’s memory-related features, demystifying the differences between the Performance Memory Property, Memory Snapshot, and Task Manager Memory.
The Performance Memory Property: The Unsung Hero
The Performance Memory Property is often overlooked, yet it’s a powerful tool for monitoring and optimizing Chrome’s memory usage. This property provides real-time information about the browser’s memory usage, allowing you to identify areas that need improvement.
chrome://memory/ To access the Performance Memory Property, simply type chrome://memory/ in your address bar and press Enter. This will take you to a page displaying a wealth of information about Chrome’s memory usage, including:
- Memory usage: The total amount of memory used by Chrome, broken down into individual processes.
- Memory limit: The maximum amount of memory available to Chrome.
- Memory estimator: An estimate of the memory required for each tab and extension.
Tips and Tricks
Here are some pro tips to get the most out of the Performance Memory Property:
- Use the Memory Estimator to optimize tab usage: Identify which tabs are using the most memory and consider closing or suspending them to free up resources.
- Monitor memory usage over time: Keep an eye on Chrome’s memory usage over time to identify trends and patterns, helping you optimize your browsing experience.
- Compare memory usage across devices: If you’re using Chrome on multiple devices, compare their memory usage to identify potential issues or areas for improvement.
Memory Snapshot: A Deeper Dive
A Memory Snapshot is a detailed, visual representation of Chrome’s memory usage at a given moment in time. This powerful tool allows you to drill down into the memory usage of individual tabs, extensions, and processes, providing valuable insights into what’s consuming your system’s resources.
chrome://inspect/#memory To create a Memory Snapshot, navigate to chrome://inspect/#memory and select the process or tab you want to inspect. From here, you can:
- View a hierarchical representation of memory usage: Explore the memory usage of individual components, from top-level processes to low-level allocations.
- Identify memory leaks and inefficiencies: Use the Memory Snapshot to detect issues that might be causing performance problems or slowing down your browser.
- Optimize memory usage for improved performance: Use the insights gained from the Memory Snapshot to optimize Chrome’s memory usage, leading to faster and more efficient browsing.
Expert- Level Tips
Take your Memory Snapshot skills to the next level with these expert-level tips:
- Use the Retention graph to identify memory leaks: The Retention graph shows the memory retained by each object, helping you identify potential memory leaks.
- Filter by object type to pinpoint issues: Use the filtering options to focus on specific object types, such as Images or Scripts, to identify memory-intensive components.
- Compare Memory Snapshots over time: Take multiple Memory Snapshots at different times to identify trends and patterns in Chrome’s memory usage.
Task Manager Memory: The Oversimplified Cousin
The Task Manager Memory is often the first port of call for users looking to monitor Chrome’s memory usage. While it provides a basic overview of memory usage, it lacks the depth and detail of the Performance Memory Property and Memory Snapshot.
Shift + Esc To access the Task Manager Memory, press Shift + Esc or navigate to chrome://task-manager/. From here, you can view a list of currently running processes, including:
- Process ID: A unique identifier for each process.
- Process name: The name of the process, such as a tab or extension.
- Memory usage: The amount of memory used by each process.
Limitations and Workarounds
While the Task Manager Memory is useful for basic monitoring, it has its limitations. Here are some workarounds to help you get more out of this feature:
- Use the Performance Memory Property for deeper insights: For more detailed information about Chrome’s memory usage, use the Performance Memory Property.
- Combine with other tools for a comprehensive view: Use the Task Manager Memory in conjunction with the Performance Memory Property and Memory Snapshot to gain a more complete understanding of Chrome’s memory usage.
- Monitor system resources for a broader perspective: Keep an eye on system resources, such as CPU and disk usage, to identify potential bottlenecks and areas for optimization.
Conclusion
In conclusion, understanding the differences between Chrome’s Performance Memory Property, Memory Snapshot, and Task Manager Memory is crucial for optimizing your browser’s performance and tackling memory-related issues. By mastering these tools, you’ll be able to:
- Identify and address memory leaks and inefficiencies
- Optimize memory usage for faster browsing
- Make informed decisions about resource-intensive extensions and tabs
So, the next time you’re struggling with Chrome’s memory management, remember: the Performance Memory Property, Memory Snapshot, and Task Manager Memory are here to help. Take the reins and become the master of your browser’s memory usage!
| Feature | Description | Access Path |
|---|---|---|
| Performance Memory Property | Provides real-time information about Chrome’s memory usage | chrome://memory/ |
| Memory Snapshot | A detailed, visual representation of Chrome’s memory usage at a given moment | chrome://inspect/#memory |
| Task Manager Memory | A basic overview of Chrome’s memory usage, showing process IDs, names, and memory usage | chrome://task-manager/ or Shift + Esc |
Remember, mastering these tools takes time and practice. Experiment with different features, and soon you’ll be a Chrome memory management pro!
Frequently Asked Question
Unravel the mysteries of Chrome’s memory management with these FAQs!
What is the Performance Memory Property in Chrome?
The Performance Memory Property in Chrome is a diagnostic tool that helps developers identify memory-related issues in their web applications. It provides a detailed breakdown of memory usage, including JavaScript heap size, DOM node counts, and garbage collection statistics.
How does a Memory Snapshot differ from the Performance Memory Property?
A Memory Snapshot is a point-in-time capture of the memory heap, showcasing the objects and their relationships. It helps identify memory leaks and retention patterns. In contrast, the Performance Memory Property provides real-time memory usage metrics. Think of it as a video (Performance Memory Property) versus a photo (Memory Snapshot) – both are useful, but serve different purposes.
What is the Task Manager Memory usage in Chrome?
The Task Manager Memory usage in Chrome displays the total memory used by each open tab, extension, and process. This helps you identify which resource-intensive tasks are hogging memory and taking a toll on your browser’s performance. It’s like a report card for your browser’s memory usage!
Can I use the Performance Memory Property and Memory Snapshot together?
Absolutely! In fact, using both tools can provide a more comprehensive understanding of your web application’s memory usage. The Performance Memory Property helps identify trends and patterns, while a Memory Snapshot provides a detailed, point-in-time analysis. It’s like having both a map and a GPS to navigate the world of memory management!
How do I access the Performance Memory Property, Memory Snapshot, and Task Manager in Chrome?
To access these tools, open Chrome, press `Ctrl + Shift + I` (Windows/Linux) or `Cmd + Opt + I` (Mac) to open the Chrome DevTools. For the Performance Memory Property, navigate to the “Performance” tab. For a Memory Snapshot, go to the “Memory” tab and click “Take snapshot”. The Task Manager can be accessed by pressing `Shift + Esc` or searching for “Task Manager” in the Chrome address bar. Voilà!